
2023.10.04 - [GOD 生 fire 族/교육, 자격증] - 포토샵 강의 도구 툴 TOOL 사용방법(이동, 자르기, 핸즈, 누끼, 브러쉬)
포토샵 강의 도구 툴 TOOL 사용방법(이동, 자르기, 핸즈, 누끼, 브러쉬)
1. 이동 툴(Move tool) 레이어 더블클릭 OK -> 자물쇠 풀면 사진이동 가능 이동도구 오른쪽클릭 -> 아트보드 오른쪽 Properties에서 사이즈 변동가능 주로 인스타 SNS에 활용가능 2. 자르기 툴(Crop tool) 아
blog.honeytip-lab.com
1. 탭 창 분리 설정

Edit -> Preferences -> General 카테고리를 따라 들어가 봅니다.
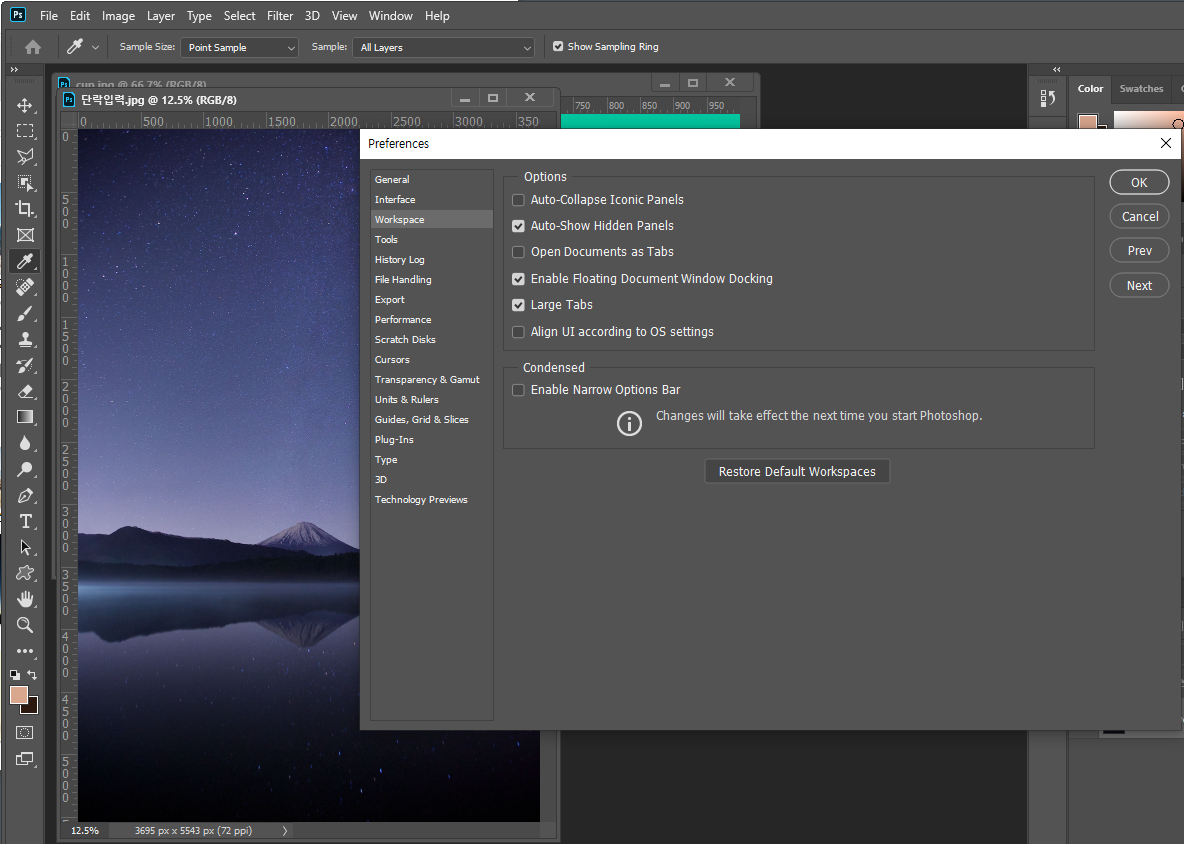
Workspace에 들어가 보시면 3번째 Open Documents as Tabs 체크를 풀어주시면 됩니다.
그러면 디폴트 값으로 탭이 분리되게 됩니다.
사진을 불러오거나 여러 창을 띄어놓고 작업하실 때 따로 분리를 안 해도 돼서 아주 편리하답니다.
2. 도구 초기화(디폴드 설정)
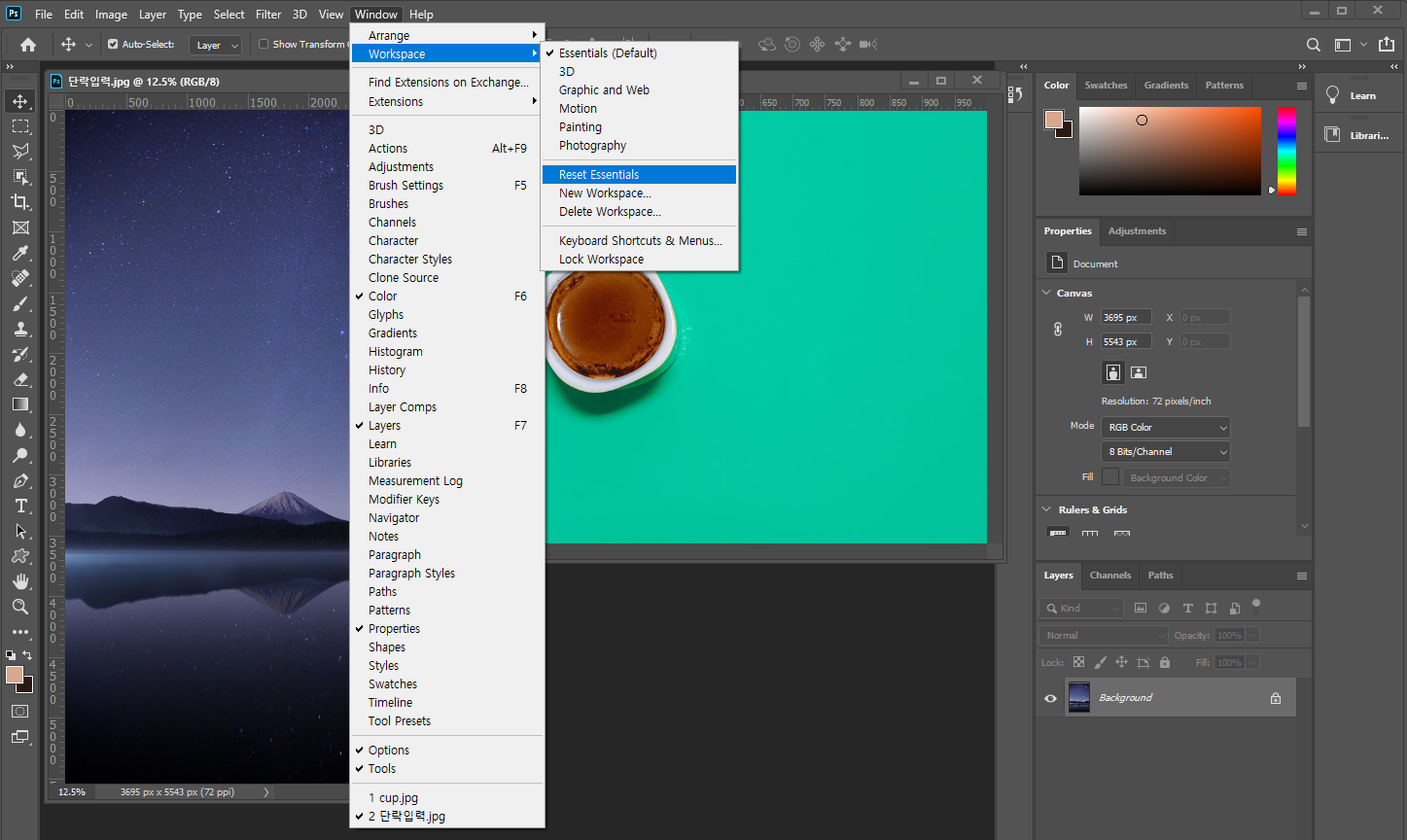
Window ->Workspace -> Reset Essentials 클릭하시면
오른쪽에 필요한 도구들이 기본값으로 재배치됩니다.
사용하시다가 지저분해지면
디폴드값으로 정리!!!
3. 눈금자 설정

View -> Show -> Grid로 들어가시면 아래와 같이 눈금자가 쫙 펼쳐집니다.
처음 하시는 분들은 Grid 설정하시면 그리기 편리하실 거예요.

그리고 EXTRA 선이 필요하실 때
단축키 Ctrl + R로 상단과 좌측에 자(ruler)를 켜주시고,
상단과 좌측에 자(ruler)를 꾹 눌러서 당겨주셔서
원하는 위치에 놓아주시면 생성 완료!!!
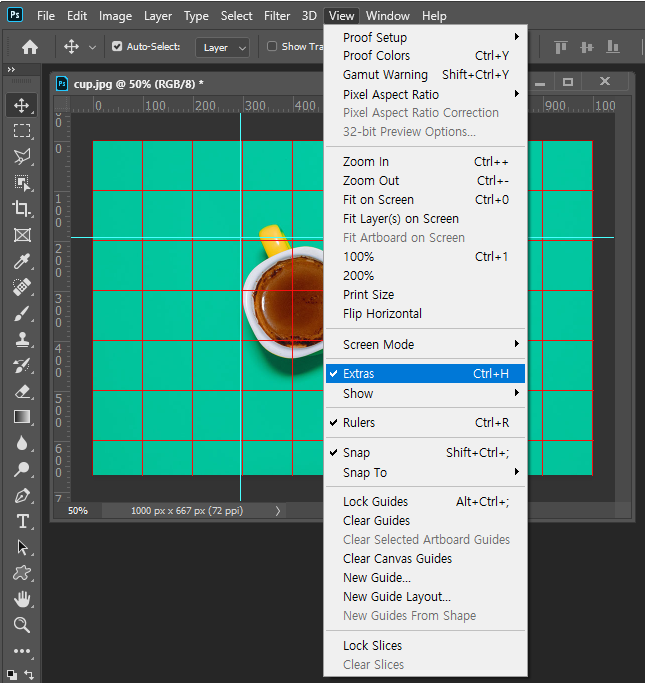
Grid와 Extras 선을 이제 안 보고 깨끗하게 다 없애고 싶다면,
그림과 같이 체크를 풀어주셔도 되고
단축키 Ctrl + H 만 눌러주면 깔끔하게 없어집니다.
4. 저장하는 방법

작품이 완성되면 File -> Save as 눌러줍니다.

이런 팝업이 뜨시면
왼쪽 클라우드 저장은 개인 아이디로 클라우드에 바로 저장
오른쪽 컴퓨터에 저장
선택하셔서 클릭!!

저는 컴퓨터에 저장하겠습니다.
이름 설정해 주시고 저장!!

앗! 그리고 저장하시기 전에 파일 퀄리티를 Maximum으로 설정해서
저장해 주시면 파일이 다른 곳에 사용하실 때
덜 깨지고 고퀄리티로 사용가능합니다^^
5. 캔버스 or 사진 사이즈 설정
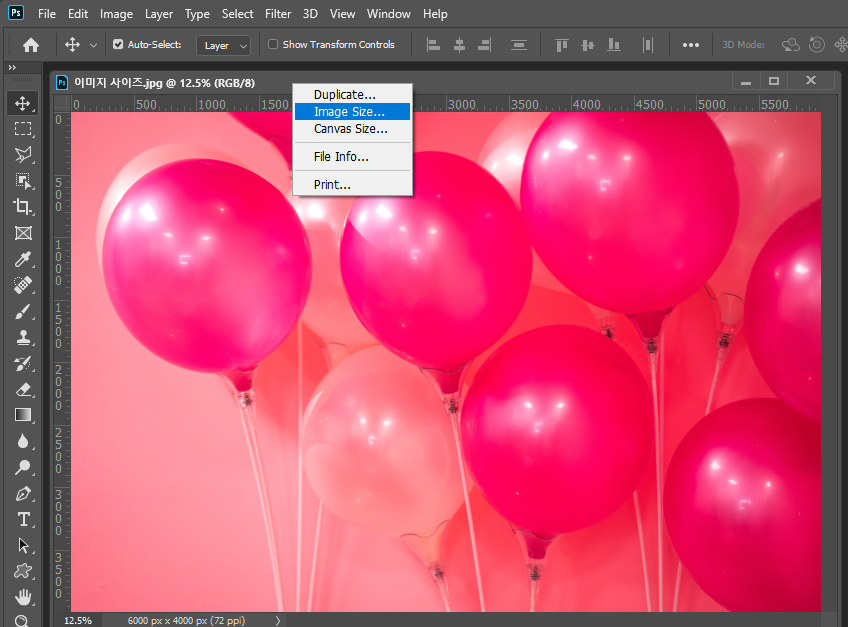
사진을 불러오셔서 사진 크기를 바꾸시고 싶으시다면
탭창 이름 옆쪽에 오른쪽 클릭 하시면
위와 같이 사이즈 선택 탭이 나옵니다.

설정창이 나오시면 단위를 설정해 주시고,

가로 width / 세로 height 값을 설정해 줍니다.
그리고 OK 누르면 완료!

처음에 캔버스 만들고 시작하지만
중간에 변경하고 싶다면
위와 같이 캔버스 사이즈 클릭!!
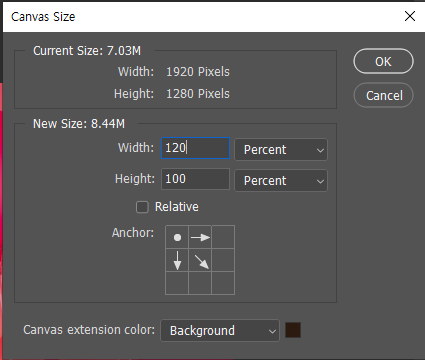

단위와 사이즈 설정!
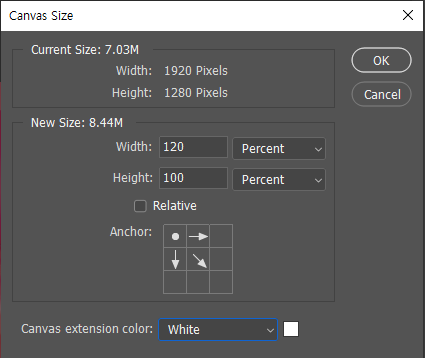
캔버스 배경색도 미리 설정 가능합니다.

사진 사이즈와 캔버스 사이즈 설정된 것 보이시죠?
쉽게 변경 가능합니다^^
6. 이전 작업물 안 보이게 설정

위와 같이 이전 작업물이 보이지 않고 깨끗하면
새로 만들 때 불러오기가 편한데요.
Edit -> Preferences -> General에 들어갑니다.

좌측에 File Handling 클릭하시면
가장 하단에 Recent File List Contains 보이시죠?
파일 수를 0으로 바꿔주시고
OK 누르시면 작업물이 없는 깔끔한 시작화면으로
사용할 수 있습니다.
사용자가 많은 공유컴퓨터에서 사용할 때
이 설정을 해주시면 좋습니다!

포토샵 기본설정 방법에 대한 꿀팁 소개드렸는데요.
편리하게 포토샵 사용하시길 바래요~^^
2023.10.04 - [GOD 生 fire 族/교육, 자격증] - 포토샵 강의 도구 사용 방법(그라데이션, 사진 보정, 문자 입력 등)
포토샵 강의 도구 사용 방법(그라데이션, 사진 보정, 문자 입력 등)
1. 지우개 툴(Eraser tool) 한 번에 지우려면 Magic Eraser tool 클릭해서 한 번의 클릭으로 지우기 가능! 2. 그레이디언트(Gradient tool) 그러데이션 색상 Stops 위쪽 색연필 같은 모양 더 추가해서 색상 추가
blog.honeytip-lab.com
***참고서적***
한빛미디어 맛있는 디자인 포토샵&일러스트 CC 2023
'GOD 生 fire 族 > 자기계발' 카테고리의 다른 글
| [인디자인] 문단 스타일 단락 스타일 한번 저장해서 동일하게 적용하기 (0) | 2023.11.28 |
|---|---|
| [인디자인] 사진 이미지 주변으로 글자 적기 텍스트 감싸기 (0) | 2023.11.28 |
| [인디자인] 포토샵 패쓰 Path 딴 부분 사진만 인디자인 가져오기 (0) | 2023.11.28 |
| 포토샵 강의 도구 사용 방법(그라데이션, 사진 보정, 문자 입력 등) (0) | 2023.10.04 |
| 포토샵 강의 도구 툴 TOOL 사용방법(이동, 자르기, 핸즈, 누끼, 브러쉬) (0) | 2023.10.04 |




댓글